- Carilah Panduan Gratis di Internet tentang Microsoft Word 2003 dan 2007 khususnya tentang : Ms Word, Ms Excel, Ms Power Point, Ms Access, Ms Outlook, Ms Front Page, Ms Publisher !
- Silahkan Copy - Paste di Blog Anda masing-masing, namun jangan lupa mencantumkan Sumber Pengambilannya, misalnya : http://suhupspbronggolawez21.blogspot.com.
- Jangan lupa labelnya.
Soal :
A. Tentang Microsoft Office Word 2003-200.
- Sebutkan dan jelaskan secara singkat namun jelas tentang Microsoft Office Word 2003 !
- Sebutkan dan jelaskan secara singkat namun jelas tentang Microsoft Office Word 2007 !
- Sebutkan dan jelaskan fungsinya masing-masing dalam Komputer !
- Masuk klasifikasi Software apakah ? Mengapa ?
- Apa ekstensinya ?
- Jelaskan langkah atau cara membuka dokumen kerja Ms Word 2003-2007 yang telah di-Save As di Drive D: misalnya, lalu ingin dibuka lagi lewat Windows Explorer !
- Buatlah contoh Dokumennya baik membuat sendiri maupun hasil Copy Paste. Namun, bilamana Copy Paste, jangan lupa mencantumkan Sumber Pengambilannya.
B. Tentang
Microsoft Office Excel .
- Sebutkan dan jelaskan secara singkat namun jelas tentang Microsoft Office Excel 2003 !
- Sebutkan dan jelaskan secara singkat namun jelas tentang Microsoft Office Excel 2007 !
- Sebutkan dan jelaskan fungsinya masing-masing dalam Komputer !
- Masuk klasifikasi Software apakah ? Mengapa ?
- Apa ekstensinya ?
- Jelaskan langkah atau cara membuka dokumen kerja Ms Excel 2003-2007 yang telah di-Save As di Drive D: misalnya, lalu ingin dibuka lagi lewat Windows Explorer !
- Buatlah contoh Dokumennya baik membuat sendiri maupun hasil Copy Paste. Namun, bilamana Copy Paste, jangan lupa mencantumkan Sumber Pengambilannya.
C. Tentang
Microsoft Office Power Point
- Sebutkan dan jelaskan secara singkat namun jelas tentang Microsoft Office Power Point 2003 !
- Sebutkan dan jelaskan secara singkat namun jelas tentang Microsoft Office Power Point 2007 !
- Sebutkan dan jelaskan ftngsinya masing-masing dalam Komputer !
- Masuk klasifikasi Software apakah ? Mengapa ?
- Apa ekstensinya ?
- Jelaskan langkah atau cara membuka dokumen kerja Ms Power Point 2003-2007 yang telah di-Save As di Drive D: misalnya, lalu ingin dibuka lagi lewat Windows Explorer !
- Buatlah contoh Dokumennya baik membuat sendiri maupun hasil Copy Paste. Namun, bilamana Copy Paste, jangan lupa mencantumkan Sumber Pengambilannya.
D. Tentang
Microsoft Office Access
- Sebutkan dan jelaskan secara singkat namun jelas tentang Microsoft Office Access 2003 !
- Sebutkan dan jelaskan secara singkat namun jelas tentang Microsoft Office Access 2007 !
- Sebutkan dan jelaskan fungsinya masing-masing dalam Komputer !
- Masuk klasifikasi Software apakah ? Mengapa ?
- Apa ekstensinya ?
- Jelaskan langkah atau cara membuka dokumen kerja Ms Access 2003-2007 yang telah di-Save As di Drive D: misalnya, lalu ingin dibuka lagi lewat Windows Explorer !
- Buatlah contoh Dokumennya baik membuat sendiri maupun hasil Copy Paste. Namun, bilamana Copy Paste, jangan lupa mencantumkan Sumber Pengambilannya.
E. Tentang
Microsoft Office Outlook
- Sebutkan dan jelaskan secara singjat namun jelas tentang Microsoft Office Outlook 2003 !
- Sebutkan dan jelaskan secara singkat namun jelas tentang Microsoft Office Outlook 2007 !
- Sebutkan dan jelaskan fungsinya masing-masing dalam Komputer !
- Masuk klasifikasi Software apakah ? Mengapa ?
- Apa ekstensinya ?
- Jelaskan langkah atau cara membuka dokumen kerja Ms Outlook 2003-2007 yang telah di-Save As di Drive D: misalnya, lalu ingin dibuka lagi lewat Windows Explorer !
- Buatlah contoh Dokumennya baik membuat sendiri maupun hasil Copy Paste. Namun, bilamana Copy Paste, jangan lupa mencantumkan Sumber Pengambilannya.
F. Tentang
Microsoft Office Front Page
- Sebutkan dan jelaskan secara singkat namun jelas tentang Microsoft Office Front Page 2003 !
- Sebutkan dan jelaskan secara singkat namun jelas tentang Microsoft Office Front Page 2007 !
- Sebutkan dan jelaskan fungsinya masing-masing dalam Komputer !
- Masuk klasifikasi Software apakah ? Mengapa ?
- Apa ekstensinya ?
- Jelaskan langkah atau cara membuka dokumen kerja Ms Front Page 2003-2007 yang telah di-Save As di Drive D: misalnya, lalu ingin dibuka lagi lewat Windows Explorer !
- Buatlah contoh Dokumennya baik membuat sendiri maupun hasil Copy Paste. Namun, bilamana Copy Paste, jangan lupa mencantumkan Sumber Pengambilannya.
G. Tentang
Microsoft Office Publisher
- Sebutkan dan jelaskan secara singkat namun jelas tentang Microsoft Office Publisher 2003 !
- Sebutkan dan jelaskan secara singkat namun jelas tentang Microsoft Office Publisher 2007 !
- Sebutkan dan jelaskan fungsinya masing-masing dalam Komputer !
- Masuk klasifikasi Software apakah ? Mengapa ?
- Apa ekstensinya ?
- Jelaskan langkah atau cara membuka dokumen kerja Ms Publisher 2003-2007 yang telah di-Save As di Drive D: misalnya, lalu ingin dibuka lagi lewat Windows Explorer !
- Buatlah contoh Dokumennya baik membuat sendiri maupun hasil Copy Paste. Namun, bilamana Copy Paste, jangan lupa mencantumkan Sumber Pengambilannya.
A. Tentang Microsoft Office Word 2003-2007.
1. Sebutkan dan jelaskan secara singkat namun jelas
tentang Microsoft Office Word 2003 !
- Mengenal Word -2003
Microsoft
Word (MS Word) merupakan program pengolah kata yang banyak dipakai saat
ini dibandingkan dengan program pengolah kata lainnya, seperti
WordStar, AmiPro, WordPerfect dan lain-lain. Microsoft Word 2003
merupakan pengembangan dari versi sebelumnya yang mengalami banyak
perubahan dan perbaikan disana sini sehingga lebih fleksibel digunakan
dan menyediakan fasilitas penuh terhadap akses internet dari setiap
program aplikasinya, kemampuan dalam membuat tabel, menyisipkan program
lain ke program Word 2003.
- Memulai Word 2003
Word
2003 baru dapat dijalankan apabila system operasi windows telah kita
aktifkan. langkah-langkah memulai bekerja dengan Word 2003 sebagai
berikut ;
- Aktifkan Komputer terlebih dahulu.
- Klik tombol Start yang ada pada batang taskbar.
- Muncul sejumlah menu, pilih All Program.
- Klik Microsoft Office.
- Klik Microsoft Office Word 2003.
- Tunggu hingga tampil layar Microsoft Word yang masih kosong.
- Microsoft Word siap untuk digunakan.
Gambar 1.
Task bar pembuka Microsoft Office
- Mengenal Elemen Jendela MS-Word.
Setelah Word 2003 kita aktifkan, maka akan
tampil layar kosong dengan nama Document 1, seperti tampak pada gambar
2.
Gambar 2.
Elemen Jendela MS-Word 2003
- Menu
Bar,
berisi daftar menu yang dapat kita gunakan, dimana menu ini mempunyai
sub menu masing-masing sesuai dengan fungsi dari menu induknya. Misalnya
Menu File, maka sub menu-nya berisi segala hal yang berkaitan dengan
file, begitu juga dengan menu yang lainnya. Standarnya menu ini terdiri
dari Menu
File, Edit, View,
Insert, Format, Tools, Table, Windows dan Help tapi
daftar menu juga dapat kita tambahkan sesuai dengan keperluan kita.
Menu ini dapat kita pilih dengan cara meng-klik nama menu atau dengan
tombol Alternate (ALT)+huruf yang bergaris bawah pada menu secara
bersamaan. Misal kita akan mengaktifkan menu file maka klik-lah menu
tersebut atau dengan menekan tombol ALT+F (tekan secara
bersamaan).
- Toolbar
Standar,
merupakan kumpulan icon-icon standar yang disediakan oleh Word 2003
secara otomatis. Walaupun begitu icon dari toolbar ini juga dapat kita
tambah atau dikurangi sesuai keperluan.
Untuk
mengetahui nama dari icon-icon tersebut dapat dilakukan dengan
mengarahkan pointer mouse pada icon yang dituju, tunggu sesaat sehinggan
tampil nama dari icon tersebut. Misalnya kita arahkan pointer mouse
pada icon yang bergambar printer, maka akan keluar informasi nama dari
icon tersebut. Lihat gambar 2.
- Toolbar
Formatting,
termasuk toolbar default yang disediakan oleh Word 2003. Toolbar ini
berisi kumpulan icon-icon yang berfungsi dalam pemformatan pada Word
2003.
- Ruler,
sesuai dengan namanya, bagian ini berfungsi sebagai alat bantu dalam
penentuan margin (batas) dari lembar kerja. Apakah batas kiri, kanan,
paragraph dan lain-lain. Ruler ini dapat kita atur ukurannya, apakah
centimeter, inchi, millimeter, points atau pica. Untuk menentukan ukuran
ini dapat dilakukan dengan cara :
Klik menu tool,
lalu klik Options pada kotak dialog option klik general pada
kotak pilihan measurement units tentukan jenis pengukuran yang
diinginkan, lalu klik OK.
- Scrollbar,
berfungsi untuk menggeser layar kerja. Jika menggeser layar kerja ke
kiri atau ke kanan gunakan horizontal scroll bar, atau menggeser layar
kerja ke atas dan ke bawah gunakan vertical scroll bar.
- Mengakhiri Word 2003
Jika Anda telah selesai bekerja dengan Word
2003, Anda dapat mengakhirinya dengan menggunakan langkah berikut ;
- Simpan terlebih dahulu lembar kerja Anda.
- Kemudian pilih salah satu langkah untuk mengakhiri penggunaan Word 2003 berikut ini ;
Pilih dan klik File, Exit, atau
Klik tombol Close (X) yang
berada pada pojok kanan atas jendela Word, atau Klik ganda icon kontrol
menu yang berada pada pojok kiri atas jendela, atau Tekan tombol Alt+F4
------Tunggu sampai jendela Word 2003
ditutup-------
Sumber : Lihat deh,,.. SERU........!!!!!!
2. Sebutkan dan jelaskan secara singkat namun
jelas tentang Microsoft Office Word 2007 !
Untuk memulai menjalankan program
microsoft word? Silakan ikuti langkah-langkah berikut :
1. Pilih tombol Start di pojok kiri bawah tampilan windows.
2. Setelah muncul tampilan menunya pilih Program, kemudian Microsoft
Office dan Pilih
3. Microsoft Office Word 2007.
Unsur-unsur utama Layar
Ms Word.
1. Judul Windows
Baris Judul Menalpilkan nama file dan aplikasi Microsoft Word, nama file
sebelum dirubah adalah Document1, Document2 dan seterusnya. Pada pojok
kanan sebelahnya window terdapat button minimize, maximize
dan menutup aplikasi word.
2.
Office Button
Digunakan untuk :
- Membuat file baru
- Membuka file
- Menyimpan file
- Mencetak
- Keluar dari word
Disebelah kanan office button terdapat button yang digunakan untuk
menyimpan, Undo, Redo dan Customize Quick Access Toolbar.
3. Customize Quick Access
Toolbar
Digunakan untuk menampilkan button2 yang diinginkan untuk tampil pada
taskbar, sebagai contoh jika kita klik button open dan new document,
akan muncul button tersebut pada taskbar. Sebagai tips, tampilkan button
yang sering anda gunakan untuk mempercepat pengerjaan.
4. Menu
Setiap menu yang aktif (yang kita Klik) akan memunculkan toolbar
dibawahnya.
5.
Toolbar
Merupakan deretan tool-tool (gambar-gambar yang berbentuk tombol) yang
mewakili perintah dan berfungsi untuk mempermudah dan mengefisienkan
pengoperasian program.
6.
Kursor
Kursor atau Insertion Point merupakan indikator tempat dimana teks akan
muncul jika kita akan mengetik. Posisi ini perlu diperhatikan karena Ms
Word menggunakannya sebagai dasar dalam melakukan suatu pekerjaan yang
kita perintahkan.
7.
Penggulung Teks
Untuk memudahkan dalam membaca suatu dokumen dengan menggulung layar
vertical dan horizontal.
8.
Memasukkan Teks
Setelah mengenal dasar-dasar layar Word, teks dapat langsung dimasukkan.
Ada beberapa hal yang perlu diketahui:
* Tab digunakan untuk mengidentasi pada baris pertama.
* Word secara otomatis akan memulai baris baru sewaktu teks mencapai
tepi kanan halaman.
* Apabila terjadi kesalahan mengetik tekan Backspace untuk menghapusnya.
* Tekan enter untuk menambah baris kosong.
* Titik Sisip (kursor) Digunakan untuk memulai memasukkan teks.
* Penunjuk Mouse bergerak dilayar sewaktu mouse digerakkan. Penunjuk ini
tampak dalam bentuk huruf I atau panah.
9. Memperbaiki Teks
Ketika suatu dokumen dibuat, seringkali perlu memindahkan titik sisip
untuk menambah atau menghapus teks di lokasi yang berbeda. Caranya
sebagai berikut :
9.1 Menggunakan Mouse
Geser pointer mouse yang berbentuk I-beam ke posisi yang anda kehendaki
pada area teks dan klik mouse. Jika posisi yang anda tuju tidak tampak,
perlu menggulung ke lokasi yang diinginkan, gunakan panah atas dan bawah
untuk naik atau turun satu baris. Gunakan panah double atas dan bawah
(dibawah toolbar vertical) untuk naik atau turun satu halaman.
9.2
Menggunakan Keyboard
Jika anda menggunakan tombol pada numeric keypad, pastikan bahwa NUM
LOCK dalam keadaan off. Perhatikan tabel berikut ini.
| Perpindahan | Perintah |
|---|---|
| Satu karakter ke kiri | ← |
| Satu karakter ke kanan | → |
| Satu baris ke atas | ↑ |
| Satu baris ke bawah | ↓ |
| Ke akhir baris | End |
| Ke awal baris | Home |
| Naik satu layar | Page Up |
| Ke bawah satu layar | Page Down |
| Akhir dokumen | Ctrl + End |
| Awal dokumen | Ctrl + Home |
10.
Menyimpan Dokumen
Untuk menyimpan dokumen klik office button kemudian pilih Save atau klik
button save pada Toolbar atau bisa langsung menggunakan keyword dengan
menekan Ctrl + S dan akan muncul sebuah dialog, Kemudian pilihlah lokasi
file (directory) pada bagian Save in:, ketiklah nama file pada bagian
File name, kemudian tekan tombol Save. Sebagai latihan berilah nama pada
file yang sudah diketik dengan nama Lat1.doc
11. Menutup Dokumen
Bila sudah selesai mengerjakan suatu dokumen dan sudah selesai
menyimpannya, mungkin perlu menutup dokumen dan setelah itu mengerjakan
dokumen lain. Klik office button dan pilih Close.
12. Membuka Dokumen
Untuk membuka dokumen klik office button dan pilih Open, Word akan
menampilkan dialog box, kemudian Anda carilah directory dan Folder Yang
menampung file yang akan dibuka pada bagian Look in lalu klik file yang
akan dibuka kemudian tekan button Open maka file anda akan ditampilkan
dilayar Word. Sebagai latihan, bukalah kembali file Lat1.doc yang sudah
dibuat tadi.
- Aktifkan lembar kerja Microsoft Word
- Aturlah Margin lembar kerja
- Ketiklah naskah yang diinginkan
B.
Setting / Mengatur Halaman Microsoft Word -
1. Klik Page Layout
a. Klik Tab Margin
b. Pilih bentuk margin yang diinginkan
c. Jika tidak ada ukuran yang cocok, klik di Custom Margin dan tentukan:
* Top : Jarak antara sisi atas kertas dengan teks/naskah.
* Bottom : Jarak antara sisi bawah kertas dengan teks/naskah.
* Left : Jarak antara sisi kiri kertas dengan sisi kiri naskah.
* Right : Jarak antara sisi kanan kertas dengan sisi kanan naskah.
* Gutter : Jarak spasi tambahan pada margin kiri yang ditujukan sebagai
tempat penjilidan.
* Gutter Position : Letak gutter.
* Orientation : Pengaturan arah cetakan halaman dengan Portrait
(memanjang) dan Landscape (melebar).
* Preview : Tampilan layar Word.
2.
Paper Size
a. Klik di SIZE, kemudian tentukan ukuran kertas yang di inginkan.
b. Jika tidak ada yang sesuai klik di More Paper Size
Contoh : A4, Legal, dll.
- Untuk pengetikan huruf besar di awal kata atau kalimat, tekanlah tombol Shift bersamaan dengan tombol huruf awal kata (jika Caps Lock tidak hidup)
- Untuk pengetikan naskah dalam huruf besar semua, tekan tombol Caps Lock.
- Untuk menghapus kata atau kalimat sebelah kiri tekan tombol Backspace.
- Untuk menghapus kata atau kalimat sebelah kanan tekan tombol Delete.
- Untuk menurunkan kursor ke baris berikutnya tekan tombol Enter.
- Untuk masuk ke paragraph baru tekan tombol Tab.
- Untuk memberikan spasi pada suatu kata atau kalimat tekan tombol Spacing.
- Untuk menuju ke awal kalimat teks tekan tombol Home.
- Untuk menuju ke akhir kalimat teks tekan tombol End.
- Untuk mengaktifkan tombol angka keyboard sebelah kanan tekan tombol Num Lock.
D.
Pengaturan Perataan Teks Microsoft Word -
Untuk meratakan teks, pilih salah satu bentuk perataan yang diinginkan:
Align Left (Ctrl + L) : Perataan teks sebelah kiri.
Center (Ctrl + E) : Perataan teks di tengah.
Align Right (Ctrl + R) : Perataan teks sebelah kanan.
Justify (Ctrl + J) : Perataan teks sebelah kiri dan kanan
- Menggunakan Keyboard, tempatkan kursor pada awal kata / kalimat yang akan diblock
- Tekan tombol Shift sambil menekan tanda panah ( –> ) ke awal kata / kalimat.
Atau bisa menggunakan Mouse
- Klik kiri tanpa dilepas (drag ) pada awal kata / kalimat yang akan diblock
- Seret penunjuk mouse hingga ke akhir kata / kalimat yang akan diblock
- Lepas klik mouse tersebut
Untuk menghilangkan tanda block
di teks klik di sembarang tempat dalam jendela dokumen.
- Block kata / kalimat yang akan di-copy
- Klik icon Copy atau dengan tombol Ctrl + C
- Letakkan kursor pada tempat yang akan diletakkan hasil copy-an
- Klik icon Paste atau dengan tombol Ctrl + V
- Block kata / kalimat yang akan dipindahkan
- Klik klik icon Cut atau dengan tombol Ctrl + X
- Letakkan kursor pada tempat yang ingin dipindahkan.
- Klik icon paste atau dengan tombol Ctrl + V
D.
Membatalkan Perintah –
Apabila dalam pengetikan tidak sengaja melakukan kesalahan, baik dalam
pengeditan, pemformatan dan lain sebagainya maka gunakan:
Undo (Ctrl + Z) : Membatalkan pengeditan.
Redo (Ctrl + Y) : Membatalkan pembatalan pengeditan
E.
Change Case -
1. Blok kalimat / kata yang ingin dirubah format hurufnya.
2. Klik menu Home – Change Case
- Sentence case : Mengubah kalimat pada teks dengan diawali huruf besar.
- lowercase : Mengubah kata atau kalimat dengan huruf kecil.
- UPPERCASE : Mengubah kata atau kalimat dengan huruf besar.
- Title Case : Mengubah setiap awal kata dengan huruf besar.
- tONGLE cASE : Mengubah setiap awal kata dengan huruf kecil
- Klik icon Find atau tekan tombol Ctrl + F
- Ketik kata yang akan dicari di kotak Find What
- Klik Find Next untuk mencari
- Tutup jendela tampilan ( X ) Find and Replace
2. Replace
(Mengganti)
- Klik icon Replace atau tekan tombol Ctrl + H
- Ketik kata yang ada pada dokumen yang ingin diganti di kotak Find What
- Ketik kata pengganti di kotak Replace With
- Klik Replace All (Untuk mengganti semua kata) atau Replace (untuk mengganti satu kata saja)
- Tutup jendela tampilan Find and Replace
3. Go To (Menuju Ke
Halaman Tertentu)
- Klik icon Go To atau tekan tombol Ctrl + G
- Ketik angka atau nomor halaman yang dituju pada Enter Page Number.
- Lalu klik Next
- Klik icon Paragraph
- Klik Indent and Spacing
- Pada Spacing tentukan berapa spasi yang diinginkan
- Klik Ok.
Atau dengan cara lain :
- Blok kalimat yang ingin diatur paragrafnya
- Tekan tombol kombinasi:
o Untuk 1 spasi tekan Ctrl + 1 (Single)
o Untuk 1½ spasi tekan Ctrl + 5 (1,5 lines)
o Untuk 2 spasi tekan Ctrl + 2 (Double)
- Blok atau tandai bagian naskah yang ingin dibuat Bullets.
- Klik tab Home klik icon bullet
- Untuk memilih jenis bullet klik tanda panak ke bawah, klik bullet yang anda harapkan.
- Selain itu juga bisa memilih alternatif Bulleted yang lain dengan mengklij Define New Bullet.
- Klik Character, lalu pilih jenis Bulleted yang Anda inginkan.
- Klik OK
2. Numbered
- Blok atau tandai bagian naskah yang ingin dibuat numbered.
- Klik tab Home klik icon numbered
- Untuk memilih jenis bullet klik tanda panak ke bawah, klik bullet yang anda harapkan.
- Selain itu juga bisa memilih alternatif Bulleted yang lain dengan mengklik Define New Bullet.
- Klik Character, lalu pilih jenis Bulleted yang Anda inginkan.
- Klik OK
C.
Borders and Shading –
1. Membuat Border
Dari tab Page Layout klik ikon page borders
Page Border * Membuat garis bingkai halaman.
* Setting : Memilih bentuk bingkai halaman.
* Style : Memilih bentuk garis bingkai halaman.
* Color : Memilih warna garis bingkai halaman.
* Width : Memilih ketebalan garis bingkai halaman.
* Art : Memilih jenis bingkai halaman.
*Options : Memberikan pilihan pada jarak bingkai.
Klik OK
2. Membuat
Columns
Klik tab Page Layout
* Klik icon Columns
* Tentukan jumlah kolom yang kalian inginkan
* Jika tidak ada yang sesuai klik di More Coloums, kemudian tentukan
jumlah kolom.
- Number of columns : Menentukan jumlah kolom.
- Width : Menentukan lebar kolom
- Preview : Melihat tampilan sementara
* Klik OK
3. Membuat
Drop Cap
* Klik tab insert
* Klik di Icon Drop Cap
* Pilih Dropped atau In Margin
* Seandainya bentuknya tidak sesuai klik di Drop Cap Options
* Tentukan pengaturannya :
- Position : Pilih letak teks yang diinginkan.
- Font : Pilih jenis huruf.
- Lines to drop : Tentukan jumlah baris tinggi drop cap.
- Distance from text : Memodifikasi jarak drop cap dengan teks
* Klik OK
D.
Menyisipkan Nomor Halaman Ms. Word 2007 –
Untuk dapat menyisipkan nomor di setiap lembar atau halaman pada
microsoft word 2007, silakan ikuti langkah-langkah berikut :
- Klik tab Insert
- Klik icon Page Number
- Klik tanda panah kebawah dan tentukan posisi number
- Jika tidak ada yang sesuai, klik di Format Page Number
Format :
Memodifikasikan format nomor halalan.
* Number format : Memilih format nomor halaman.
* Page numbering : Mengatur urutan nomor halaman.
- Continue from previous section : Penomoran halaman secara berurutan
mulai dari awal hingga akhir.
- Start At : Pengaturan nomor halaman awal
- Klik di icon Header atau Footer
- Klik tanda panah ke bawah dan tentukan posisi Header
- Isikan catatan atas pada kolom Header dan catatan bawah pada kolom Footer
- Klik Close
- Klik di icon WrdArt
- Klik tanda panah kebawah dan pilih disain WordArt.
- Edit WordArt Text: Ketik teks pada kotak teks.
* Font : Memilih jenis huruf.
* Size : Memilih ukuran huruf.
* B (Bold) : Teks WordArt cetak tebal.
* I (Italic) : teks WordArt cetak miring
- Klik icon ClipArt
- Pada pane tugas Insert ClipArt, klhk Clip Organizer dan pilih gambar yang ada.
- Klik perintah Copy dan tutup jendela Microsoft Clip Organizer
- Klik perintah Paste
- Memasukkan gambar dari File
- Klik Icon Picture
- Pilih file gambar yang ada – Klik tombol Insert
MEMBUAT TABEL PADA MICROSOFT WORD 2007 –
A. Membuat Tabel Word –
=> Klik tab Insert Klik icon Table
=> Klik tanda panah kebawah dan tentukan jumlah baris dan kolom yang dibutuhkan. Jika tidak ada bentuk kolom yang sesuai, klik Insert Table
o Table size : Ukuran table.
* Number of columns : Tentukan jumlah kolom.
* Number of rows : Tentukan jumlah baris
o AutoFit behavior : Pengepasan tabel otomatis.
o AutoFormat : Memilih bentuk format tabel.
=> OK
B. Fasilitas Pengolahan Tabel –
Dari Menu Tab pilih :
- Draw Table : Menggambar kotak tabel.
- Insert : Menyisip tabel, kolom, baris atau sel.
- Delete : Menghapus tabel, kolom, baris atau sel.
- Select : Memilih tabel, kolom, baris atau sel.
- Merge Cells : Menggabungkan sel.
- Split Cells : Membagi sel.
- Split Table : Membagi tabel.
- Table AutoFormat : Memilih format tabel.
- Auto Fit : Mengepas kolom / baris otomatis.
- Heading Rows Repeat : Mengulangi judul tabel ke tabel halaman berikutnya.
- Convert : Mengubah jenis penulisan teks menjadi tabel atau sebaliknya.
- Sort : Mengurutkan data tabel.
- Formula : Operasi perhitungan data tabel.
- Hide Gridlines : Menyembunyikan garis bantu tabel.
- Table Properties : Memodifikasikan tabel, kolom, baris atau sel
- Letakkan kursor pada sel yang akan diisi rumus
- Klik tab Layout
- Klik di icon Formula
- Isikan kotak Formula dengan Keterangan : o =Product(Left)→ Untuk mengalikan semua bilangan yang ada sebelah kiri o =Product(Right)→ Untuk mengalikan semua bilangan yang ada sebelah kanan o =Product(Above) → Untuk mengalikan semua bilangan yang ada diatasnya o =Sum(Left)→ Untuk menjumlahkan semua bilangan yang ada sebelah kiri o =Sum(Right)→ Untuk menjumlahkan semua bilangan yang ada sebelah kanan o =Sum(Above)→ Untuk menjumlahkan semua bilangan yang ada atasnya
- Klik OK
CARA MENGGUNAKAN AUTOSHAPES –
a. Membuat AutoShapes
- Klik tab Insert Klik icon Shapes.
- Klik tanda panah kebawah.
- Pilih bentuk yang diinginkan.
- Letakkan penunjuk mouse diawal gambar.
- lalu drag (seret) sesuai dengan keinginan, lalu lepas drag-nya.
- Klik gambar AutoShape yang ingin diisi teks di dalamnya
- Klik icon Text Box
- Klik pointer pada gambar AutoShape yang ingin diisi tulisan di dalamnya
- Ketikkan Teks yang diinginkan dalam kotak tersebut
- Klik kanan gambar AutoShape yang ingin diisi teks di dalamnya
- Klik Add Text
- Ketikkan Teks yang diinginkan dalam kotak tersebut
RUMUS MICROSOFT WORD –
A. Membuat Typesetting Matematis
- Klik tab Insert Klik icon Equation
- Klik tanda panah kebawah dan pilih jenis Equation yang anda inginkan
- Jika tidak ada yang cocok klik di Insert New Equation
- Ketik Equation yang anda inginkan
- Jika telah selesai klik sembarang tempat dalam lembaran kerja
B. Subscript (Pangkat bawah) dan Superscript (Pangkat Atas) Pada Microsoft Word 2007
- Blok huruf atau kalimat yang akan dijadikan subscript atau superscript
- Klik tab Insert dan klik icon Subscript atau Superscript
- Dapat juga dengan mtekan tombol kombinasi: o Ctrl + = atau klik icon (untuk subscript / huruf agak kecil dan kebawah sedikit) o Ctrl + Shift + = atau klik icon (untuk superscrip / huruf agak kecil dan sedikit ke atas
Sumber : Coba di Lihat....
- Fungsinya sudah dijelaskan di soal nomer 2 .
- Pengolah Kata (word processor)
- Karena untuk membuat suatu dokumen dalam bentuk huruf ataupun angka yang dapat dicetak .
5. Apa ekstensinya ?
- .Doc merupakan ekstensi Microsoft Word
6. Jelaskan
langkah atau cara membuka
dokumen kerja Ms word 2003-2007 yang telah di-Save As di
Drive D: misalnya, lalu ingin dibuka lagi lewat Windows Explorer !
- Klik kanan pada start
- Klik Open Windows Exploree, maka akan muncul :
- Klik Drive (D:) maka akan muncul seperti di bawah ini :
- pada folder
1.
Microaoft Excel 2003
Mungkin ada diantara teman-teman yang belum mengerti tentang Microsoft excel 2003, mari bersama kita belajar microsoft excel.
Mungkin ada teman-teman yang bertanya apa kegunaan excel,yaa begitulah
pertanyaan pertama terlintas di fikiran saya sewaktu pertama kali
melihat excel, yang*tampilannya mirip mainan saja karena terbuat dari
kotak-kotak.
Microsoft Excel 2003, untuk selanjutnya disingkat Excel (untuk
memudahkan membaca tutorial ini), adalah program aplikasi yang bisa
digunakan untuk menghitung, memproyeksikan, menganalisa, dan
mempresentasikan data. Disini kita akan banyak bersinggungan dengan
metode pembuatan tabel, formula dan grafik yang sangat dibutuhkan
sekali dalam penyusunan data2 penelitian, data usaha dan atau hal-hal
lain yang berhubngab dengan fungsi excel dalam kehidupan sehari-hari.
Untuk memulai excel klik shortcut excel di desktop komputer anda, atau
masuk ke startmenu =>Programs => Microsoft Office => Microsoft
Excel 2003
Untuk memudahkan dalam pembahasan selanjutnya saya akan mencoba memberi
gambaran tentang lembar Excel. (Untuk memperbesar gambar silahkan klik
gambar)
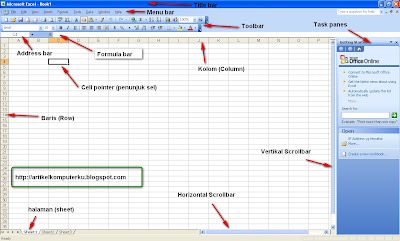 Tombol Perintah di excel
Tombol Perintah di excel
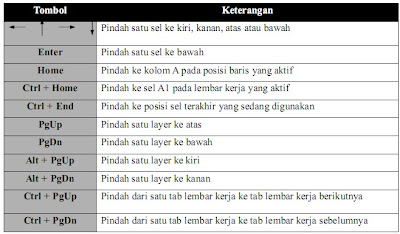 Untuk memulai mengetik (memasukkan data)
Klik atau arahkan kursor ke sel (cell) yang diinginkan (pakai tombol
panah yang ada di keyboard), jika teksnya panjang melebihi ukuran sel
maka lebar cellnya bisa diubah dengan melakukan drag (geser) pada tepi
judul kolom. Setelah selesai mengetik data selalu diakhiri dengan
menekan enter
Cara Memperbaiki Kesalahan Pengetikan
Bila ada kesalahan pengetikan data, anda dapat memperbaikinya dengan mengikuti langkah*berikut ini :
1. Pilih sel yang datanya ingin diperbaiki, lalu tekan F2. Atau double klik tombol kiri mouse
pada sel yang datanya ingin diperbaiki.
2. Selanjutnya perbaiki data yang salah tersebut kemudian tekan tombol Enter bila sudah selesai.
Untuk menyimpan data
Pada Mmenu bar pilih File=>Save
Untuk keluar dari excel, bisa dengan cara:
a. Pada menu bar pilih File => Exit, atau
b. Pada title bar di pojok sebelah kanan bagian atas klik tombol tanda X
Untuk memulai mengetik (memasukkan data)
Klik atau arahkan kursor ke sel (cell) yang diinginkan (pakai tombol
panah yang ada di keyboard), jika teksnya panjang melebihi ukuran sel
maka lebar cellnya bisa diubah dengan melakukan drag (geser) pada tepi
judul kolom. Setelah selesai mengetik data selalu diakhiri dengan
menekan enter
Cara Memperbaiki Kesalahan Pengetikan
Bila ada kesalahan pengetikan data, anda dapat memperbaikinya dengan mengikuti langkah*berikut ini :
1. Pilih sel yang datanya ingin diperbaiki, lalu tekan F2. Atau double klik tombol kiri mouse
pada sel yang datanya ingin diperbaiki.
2. Selanjutnya perbaiki data yang salah tersebut kemudian tekan tombol Enter bila sudah selesai.
Untuk menyimpan data
Pada Mmenu bar pilih File=>Save
Untuk keluar dari excel, bisa dengan cara:
a. Pada menu bar pilih File => Exit, atau
b. Pada title bar di pojok sebelah kanan bagian atas klik tombol tanda X
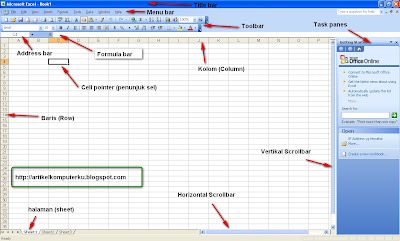 Tombol Perintah di excel
Tombol Perintah di excel
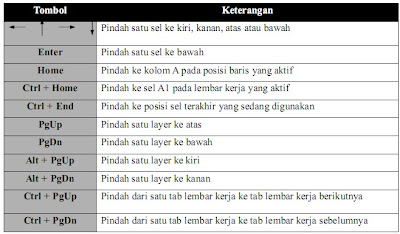 Untuk memulai mengetik (memasukkan data)
Klik atau arahkan kursor ke sel (cell) yang diinginkan (pakai tombol
panah yang ada di keyboard), jika teksnya panjang melebihi ukuran sel
maka lebar cellnya bisa diubah dengan melakukan drag (geser) pada tepi
judul kolom. Setelah selesai mengetik data selalu diakhiri dengan
menekan enter
Cara Memperbaiki Kesalahan Pengetikan
Bila ada kesalahan pengetikan data, anda dapat memperbaikinya dengan mengikuti langkah*berikut ini :
1. Pilih sel yang datanya ingin diperbaiki, lalu tekan F2. Atau double klik tombol kiri mouse
pada sel yang datanya ingin diperbaiki.
2. Selanjutnya perbaiki data yang salah tersebut kemudian tekan tombol Enter bila sudah selesai.
Untuk menyimpan data
Pada Mmenu bar pilih File=>Save
Untuk keluar dari excel, bisa dengan cara:
a. Pada menu bar pilih File => Exit, atau
b. Pada title bar di pojok sebelah kanan bagian atas klik tombol tanda X
Untuk memulai mengetik (memasukkan data)
Klik atau arahkan kursor ke sel (cell) yang diinginkan (pakai tombol
panah yang ada di keyboard), jika teksnya panjang melebihi ukuran sel
maka lebar cellnya bisa diubah dengan melakukan drag (geser) pada tepi
judul kolom. Setelah selesai mengetik data selalu diakhiri dengan
menekan enter
Cara Memperbaiki Kesalahan Pengetikan
Bila ada kesalahan pengetikan data, anda dapat memperbaikinya dengan mengikuti langkah*berikut ini :
1. Pilih sel yang datanya ingin diperbaiki, lalu tekan F2. Atau double klik tombol kiri mouse
pada sel yang datanya ingin diperbaiki.
2. Selanjutnya perbaiki data yang salah tersebut kemudian tekan tombol Enter bila sudah selesai.
Untuk menyimpan data
Pada Mmenu bar pilih File=>Save
Untuk keluar dari excel, bisa dengan cara:
a. Pada menu bar pilih File => Exit, atau
b. Pada title bar di pojok sebelah kanan bagian atas klik tombol tanda XMicrosotf
Excel 2007 adalah suatu paket program pengolah angka (spreadsheed) yang paling
populer dan sangat mudah digunakan untuk menyelesaikan pekejaan yang
berhubungan dengan angka-angka. Sebelum Microsoft Excel 2007 dikeluarkan,
terlebih dahulu kita mengenal Microsoft Excel 2003. Seseorang yang sudah
mengenal Microsoft Excel 2003 kadang-kadang enggan untuk berpindah ke Microsoft
Excel 2007 karena sudah terbiasa dengan tampilan menu yang dimiliki Microsoft
Excel 2007. Tetapi setelah mencobanya menyebabkan kita akan lebih efektif
bekerja karena menampilkan fitur-fitur yang dapat menganalisis serta mengelola
data dengan mudah. Bagi yang sudah terbiasa dengan Microsoft 2003, terdapat
banyak perubahan pada tampilan Microsoft Excel 2007 dibandingkan versi sebelumnya,
terutama pada posisi ikon grafikal. Sehingga memerlukan waktu ekstra untuk
dapat mengklik kembali fungsi-fungsi vital program aplikasi ini.
Gambar
Tampilan Menu Microsoft Excel 2007 2 1.2.
Fasilitas
yang Terdapat pada Microsoft Excel 2007 Fasilitas yang terdapat pada Microsoft
Excel 2007 adalah:
- Tampilan menu yang sederhana dan praktis yang semakin memudahkan Saudara dalam bekerja dengan Microsoft 2007. Pemberian symbol perintah menggunakan tombol-tombol yang tersedia dalam toolbar akan memudahkan pengguna dalam memberikan perintah. Beberapa kotak dialog diganti dengan bentuk perintah drop down dan dilengkapi dengan keterangan pada tooltips serta tampilan contoh dari pilihan yang bersangkutan.
- Microsoft Excel 2007 membuat Anda lebih leluasa dalam menjelajahi banyak data dalam worksheet karena Microsoft Excel 2007 yang menyediakan 1.084.576 baris dan 16.384 kolom. Jika dibandingkan dengan Microsoft Excel 2003 maka Excel 2007 ini mempunyai baris 1.500% lebih banyak dan kolom 6.300% lebih banyak. Pemberian nama kolom mulai dari A hingga XFD, lebih banyak jika dibandingkn dengan Microsoft Excel 2003 yang diakhiri hingga IV.
- Performa manajemen memori Excel 2003 hanya sekitar 1 GB, sedangkan pada Excel 2007 mencapai 2 GB. Excel 2007 ini mendukung dualprocessor dan chipset multithread sehingga Saudara dapat melakukan kalkulasi jumlah besar dengan kecepatan yang sangat tinggi.
- Saudara dapat menggunakan berbagai theme yang akan mempermudah Saudara dalam memformat data. Theme ini dapat berbagi pakai dengan program aplikasi Office yang lain. Theme dapat berupa warna, font, garis, dan efek-efek fill objek.
- Terdapat conditional formatting untuk mempermudah penandaan data secara visual untuk keperluan analisis dan presentasi data. Saudara dapat menggunakan aturan format yang bertingkat untuk membenuk warna gradasi, data bar, dan ikon menjadi lebih menarik.
- Penulisan Formula yan lebih mudah.
- Fungsi AutoComplete yang dapat menuliskan sintak-sintak rumus yang tepat.
- Ada Rumus OLAP (On line Analitycal Processing).
- Tampilan grafik baru yang mempunyai efek-efek tiga dimensi, transparansi, dan bayangan objek.
- Fitur Sharing antar aplikasi dapat digunakan dengan cukup mudah antar aplikasi Office seperti Word, PowerPoint. Saudara dapat mengcopy dan paste antar dokumen dari satu program ke program yang lain.
- PivotTable cukup mudah digunakan pada versi yang baru ini. Dengan user interface PivotTable ini, informasi yang Saudara lihat akan dapat dianalisis dengan mudah.
- Terdapat file format Office Open XML yang digunakan untuk memfasilitasi integrasi dengan sumbe daa eksternal dan mempunyai kemampuan mengurangi ukuran file serta perbaikan data recovery.
- Excel 2007 mempunyai fitur kompatibilitas yang baik dengan versi-versi sebelumnya sehingga dokumen dari Excel 2007 dapat dibuka di versi sebelumnya tanpa harus mengupdate dan menginstall.
3. Fungsi Microsoft Excel 2003 dan 2007
A.Fungsi Logika
Fungsi logika adalah fungsi yang digunakan untuk menyelesaikan
perhitungan-perhitungan yang berhubungan dengan pengambilan keputusan
fungsi logika yang digunakan adalah :
1. Fungsi If :
Bentuk penulisannya : =If(kondisi,nilai jika benar,nilai jika salah)
Contoh : =If(A5<17,”anak-anak”,”dewasa”)>30,”panas”,if(A5>0,”hangat”,”dingin”))
2. Fungsi String
Fungsi string berfungsi untuk mengubah isi text numeric menjadi bilangan
1. Fungsi VALUE :
digunakan untuk merubah nilai value menjadi nilai text,
penulisannya : =VALUE(text)
2. Fungsi FIND :
digunakan untuk menghasilkan posisi substring dari sebuah string atau
suatu nomor yang dicari,penulisannya : =FIND(cari text,pada text,mulai
nomor)
3. Fungsi MID
digunakan untu mengambil karakter tertentu dari sederet karakter, penulisannya : =MID(text,posisi awal,jumlah karakter)
4. Fungsi LEFT atau RIGHT :
digunakan untuk mengambil substring sebelah kiri atau kanan string, penulisannya =LEFT atau =RIGHT(text,jumlah karakter)
5. Fungsi REPLACE :
digunakan untuk menggantikan substring dengan substring lain dalam sebuah string (sederetan karakter atau karakter),
penulisannya : =REPLACE(text lama,nomor awal,jumlah karakter,text baru)
6. Fungsi CONCATENATE :
digunakan untuk menggabungkan string menjadi satu kalimat maksimal 30 string,
penulisannya : =CONCATENATE(text1,text2,…)
B. Fungsi Tabel :
Fungsi HLOOKUP dan VLOOKUP digunakan untuk membaca tabel secara vertikal (VLOOKUP) atau secara horizontal (HLOOKUP),
penulisanya : =HLOOKUP(lookup_value,table_array,row_index_num,…)
=VLOOKUP(lookup_value,table_array,row_index_num,…)
Fungsi yang sering digunakan
1. fungsi Sum :
Digunakan untuk menjumlahkan sekumpulan data pada satu range, penulisannya : =SUM(number1,number2,..)
2. Fungsi Average :
Digunakan untuk mencari nilai rata-rata,
penulisannya : =average(number1,number2,…)
3. Fungsi Max :
Digunakan untuk mencari nilai tertinggi dari sekumpulan data, penulisannya : =max(number1,number2,…)
4. Fungsi Min:
Digunakan untuk mencari nilai terendah dari sekumpulan data, penulisannya : =max(number1,number2,…)
5. fungsi Count :
Digunakan untuk menghitung jumlah data dari range yang kita pilih
6. Fungsi Stedev :
Digunakan untuk menentukan standart devisiasi dari suatu range, penulisannya : =stedev(number1,number2,…)
7. Fungsi Var :
Digunakan untuk menentukan nilai varience dari suatu range, penulisannya : =var(number1,number2,…)
4. Masuk Klasifikasi apakah dan Mengapa?
Microsoft Office...Karena microsoft exceL merupakan suatu program kerja yang mengkhususkan kerjanya berbentuk data TabeL
5. Apa Ekstensinya
Berikut ini adalah beberapa ekstensi Microsoft Excel:
*.xls, merupakan format default Microsoft Excel sebelum Excel 12. Masih berbasis format BIFF dan dapat menyimpan macro*VBA.*.xlt, merupakan format untuk template worksheet Microsoft Excel sebelum Excel 12. Masih berbasis format BIFF dan dapat menyimpan macro VBA.*.XML, atau yang disebut sebagai XML Spreadsheet. Tidak mampu menampung macro VBA.*.xla, merupakan format untuk Excel Add-in sebelum Excel 12. Masih berbasis format BIFF dan dapat menyimpan macro VBA, mengingat tujuannya adalah untuk menambahkan kemampuan Microsoft Excel.*.xlsx, merupakan format default worksheet Microsoft Excel 12, yang telah berbasis XML. Tidak dapat menyimpan macro VBA, karena alasan keamanan. Sebenarnya merupakan sebuah arsip terkompres berformat ZIP dengan struktur dokumen yang terdiri atas dokumen teks XML. Adalah pengganti dari format.xlsyang kuno.*.xlsm, merupakan format worksheet Microsoft Excel 12, yang telah berbasis XML, tapi dapat menyimpan macro VBA.*.xlsb, merupakan format worksheet Microsoft Excel 12, yang telah berbasis XML, tapi dikodekan dalam bentuk biner. Format ini memiliki keunggulan lebih kepat dibuka dan lebih efisien, mengingat tujuan dibuatnya format ini adalah untuk menangani worksheet yang sangat besar yang terdiri atas puluhan ribu baris atau ratusan kolom.*.xltm, merupakan format untuk template worksheet Microsoft Excel 12, yang telah berbasis XML tapi mampu menyimpan macro VBA. Merupakan pengganti dari format*.xlt.*.xlam, merupakan format untuk Excel Add-in untuk menambah kemampuan Excel 12. Secara default mampu menangani macro VBA, mengingat tujuannya adalah menambahkan kemampuan Excel.
6. Cara Membuka Microsoft Excel
Langkah – langkah mengaktifkan Ms. Excel
Cara I
- Klik tombol Start kemudian pilih All Programs
- Klik / sorot Microsoft Office pilih Microsoft Office Excel 2003 sesuai dengan gambar 01. ( Mudah Bukan.. ??!!)
Cara II
- Double Klik Pada shortcut / gambar diatas
- Tekan Enter
Kemudian Muncul Tampilan Ms. Excel seperti pada gambar. 02
Menu Bar |
Tool Bar |
Formula Bar |
Cell |
Lembar kerja
Sumber : lihat
C. Tentang Microsoft Office Power Point 2003-2007.
1. Microsoft Power Point 2003



 Sekarang mari kita membuat slide ketiga dengan bentuk yang berbeda,
misalnya bentuk layout Title and 2 Content. Kemudian tambahkan tulisan
pada slide ketiga tersebut sebagai berikut.
Sekarang mari kita membuat slide ketiga dengan bentuk yang berbeda,
misalnya bentuk layout Title and 2 Content. Kemudian tambahkan tulisan
pada slide ketiga tersebut sebagai berikut.
 4.1 Membuat Slide dengan gambar, clipart, tabel, grafik atau obyek lainnya
4.1 Membuat Slide dengan gambar, clipart, tabel, grafik atau obyek lainnya


 5.1 Normal View
5.1 Normal View  Pada
keadaan normal, pandangan inilah yang ditampilkan. Pada pandangan ini,
bidang yang berisi wujud slide lebih ditonjolkan daripada bidang-bidang
lainnya. Gambar 9.4 ditampilkan dalam wujud Normal View.
5.2 Slide Sorter View
Pada
keadaan normal, pandangan inilah yang ditampilkan. Pada pandangan ini,
bidang yang berisi wujud slide lebih ditonjolkan daripada bidang-bidang
lainnya. Gambar 9.4 ditampilkan dalam wujud Normal View.
5.2 Slide Sorter View  Pada pandangan ini, semua slide akan ditampilkan dalam ukuran kecil dan disusun dalam format baris dan kolom.
Pada pandangan ini, semua slide akan ditampilkan dalam ukuran kecil dan disusun dalam format baris dan kolom.
 Hal ini sangat bermanfaat untuk melihat semua slide secara sepintas.
Untuk menampilkan salah satu slide, anda dapat mengklik ganda pada slide
yang bersangkutan.
5.3 Slide Show View
Hal ini sangat bermanfaat untuk melihat semua slide secara sepintas.
Untuk menampilkan salah satu slide, anda dapat mengklik ganda pada slide
yang bersangkutan.
5.3 Slide Show View  Tombol ini berguna untuk menampilkan slide-slide yang telah dibentuk, dimulai dari slide pertama. Caranya:
Tombol ini berguna untuk menampilkan slide-slide yang telah dibentuk, dimulai dari slide pertama. Caranya:
 Untuk menampilkan slide berikutnya tekanlah tombol Page Down, jika
slide sebelumnya tekanlah tombol Page Up. Tombol Home dapat anda gunakan
untk menuju slide pertama dan End untuk menuju slide terakhir. Untuk
mengakhiri presentasi tekanlah tombol Esc. Anda juga bisa mengakhiri
dengan cara klik kanan mouse kemudian pilihlah End Show.
6. Menukarkan Posisi Slide
Untuk menukar posisi
slide, pilihlah Normal View. Sebagai contoh langkah berikut digunakan
untuk memindahkan slide keempat menjadi slide ketiga.
Untuk menampilkan slide berikutnya tekanlah tombol Page Down, jika
slide sebelumnya tekanlah tombol Page Up. Tombol Home dapat anda gunakan
untk menuju slide pertama dan End untuk menuju slide terakhir. Untuk
mengakhiri presentasi tekanlah tombol Esc. Anda juga bisa mengakhiri
dengan cara klik kanan mouse kemudian pilihlah End Show.
6. Menukarkan Posisi Slide
Untuk menukar posisi
slide, pilihlah Normal View. Sebagai contoh langkah berikut digunakan
untuk memindahkan slide keempat menjadi slide ketiga.

 10.2 Mengatur Skema Warna untuk semua Slide
Template background yang telah anda pilih bisa diganti warnanya dengan cara:
10.2 Mengatur Skema Warna untuk semua Slide
Template background yang telah anda pilih bisa diganti warnanya dengan cara:



Mengaktifkan Microsoft Power-point 2003
Dalam mengaktifkan Microsoft Power-point ada beberapa cara yang dapat dilakukan antara lain :
- Cara I:
Melalui Start menu pada taskbar yaitu dengan cara :
- Click Start menu pada taskbar
- Pilih all Program
- Pilih folder Microsoft office 2003
- Kemudian pilih Microsoft office power-point 2003
Lebih jelas lihat pada gambar 1 dibawah ini.
Gambar 1. Cara mengaktifkan power point
- Cara II
Double click atau click ganda pada icon Microsoft Power-point 2003 yang ada pada desktop atau click kanan kemudian pilih open.
Lebih jelas lihat pada gambar 2 dibawah ini.
Gambar 2. icon Microsoft Power-point
Sesudah melalui langkah-langkah diatas maka akan tampil jendela Microsoft Power-Point 2003. Seperti pada Gambar dibawah ini.
Gambar 3. Jendela Microsoft Power-Point 2003.
Tampilan gambar diatas adalah tampilan Microsoft power-point pada saat
diaktifkan. Pada umunnya tela kita ketahui bahwa Microsoft Power-Point
tidak sama seperti aplikasi-aplikasi lain seperti Microsoft Word, Excel
dan lain-lain walaupun program – program ini tergabung dalam satu wada
Microsoft office. Tentu pada program-program selalu ada kelebihan dan
kelemahan dan fungsinya juga berbeda.
Contoh Micorosoft word berfungsi untuk mengolah kata, Microsoft Excel
berfungsi mengolah angkah sedangkan Microsoft Power-Poit berfunsi
mengolah presentasi.
2.2 Mengenal lembar kerja power-point.
Lembar kerja pada power-point dinamakan Slide. Model-model slide atau lembar kerja pada power-point adalah sebagai berikut.
Gambar 4. Lembar kerja power point
Lembar
kerja atau Slide pada power-point ada bermacam-macam model yaitu model
slide yang lengkapi dengan Table, Chart, Clip Art, flow chart, blank dan
lain-lain.
2.3 Editing naskah power point
Setelah
mengenal dan membuka program Microsoft Power-point, tentu setiap
pengguna selalu memasukan datanya dalam bentuk presentasi. Begitu pula
data itu sendiri perlu di edit atau diperbaiki dengan jelas. Lihat
gambar dibawah ini:
Gambar 5. Editing power point
- Memformat Huruf dengan Tool bar
Sesudah text atau data diinputkan kedalam daerah editor power-point,
selanjutnya perlu kita melakukan formatting (Menformat Huruf). Cara
pertama menformat huruf dengan tool bar formatting. Lihat ganbar tool
bar formatting berikut ini.
Jenis Huruf
Ukuran huruf
Huruf Tebal
Huruf Miring
Huruf Miring
Gambar 6. Tool bar formating
Rata Kiri-Kanan
Rata Tengah
Rata Tengah
Rata Kiri
Gambar 7. Tool bar formating
- Memformat huruf dengan menu format
Cara
memformat huruf pertama blok naskah yang akan diformat hurufnya pilih
menu format, kemudian click sub-menu font. Lihat pada gambar dibawah
ini.
Gambar 8. Sub menu font
- Memberi penomoran otomatis pada Text
Cara
memberi penomoran otomatis pada slide, melalui tool bar formatting,
blok text yang akan dibri penomoran. Lihat pada gambar berikut ini.
Penomoran dengan Angkah
Penomoran dengan Simbol
Gambar 9. Penomoran otomatis
- Memberi penomoran otomatis dengan Menu Format
Cara nya hampir sama seperti langkah pertama diatas yaitu blok text yang akan diberi penomoran, kemudian pilih sub menu
Gambar 10. Penomoran ototmatis
- Memberi warna latar belakang Slide
Sepertinya
kita ketahui bahwa, mulai dari pertama kita mengenal dan membuka
program ini slide atau lembar kerjanya selalu dalam bentuk blank atau
polos. Maka power-point menyediakan menu ini untuk memberi warna latar
belakang. Caranya : pilih menu format, click sub menu Slide design, maka
akan tampil kotak dialog seperti berikut. Lihat pada gambar dibawah
ini.
Gambar 11. Slide desing
Cara untuk memasukan warna latarbelakang pada slide click saja pada model yang kita sukai.
2.4 Masukan obyek pada slide
- WordArt
Word
art merupakan falisilas untuk pembuatan tulisan berkreasi atau tulisan
bergambar. Untuk membuat tulisan atau kata bergambar caranya adalah
sebagai berikut.
-
- Pilih menu insert
- Click sub-menu Picture
- Kemudian pilih word art
Maka akan tampil, model-model word art. Lihat pada gambar berikut.
Gambar 12. Word Art
Pada
kotak dialog diatas, memintah kepada pengguna untuk memilih salah satu
bentuk yang dikehendakinya. Kemudian click ok maka akan tampil kotak
dialog seperti berikut.
Gambar 13. Kotak dialog
Pada kotak dialog ini diminta kepada penguna untuk memasukan text. Contohnya pereiragimata@gmail.com
Gambar 14. Contoh kotak dialog
Sesudah data diinputkan kemudian click ok, maka akan tampil hasilnya.
Gambar 15. Hasil kotak dialog
- Clip art Gallery
Clip
art gallery merupakan kumpulan gambar-gambar yang disediakan oleh
Microsoft office yang bias dipakai oleh pengguna. Cara untuk memasukan
gambar pada area editor adalah sebagai berikut.
- Pilih menu insert
- Click sub-menu Picture
- Pilih clip art
Maka akan tampil kotak dialog sepeti berikut.
Gambar 16. Clip Art Galeri
Dengan
jalan pintas mencari gambar, diminta kepada penguna untuk masukan kata
kunci atau kata cari pada kolom search for contohnya Tiger, People, Car
dan lain-lain kemudian click Go Maka akan tampil gambar-gambar seperti
pada gambar dibawah ini.
Gambar 17. Search for
Untuk memasukan gambar-gambar diatas, diminta penguna untuk click pada salah satu gambar.
2.5 Animasi dan transisi
Dalam pembuatan power point perlu sekali adanya animasi dan transisi
agar suatu presentasi lebih menarik dan mudah ditangkap oleh audians.
Oleh sebab itu pemanfaatan animasi harus semaksimal mungkin.
- Slide Transition
Slide
transition merupakan fasilitas atau menu power-point yang berfungsi
sebagai pembuat animasi slide atau dengan kata lain perpindahan slide
secara otomatis. Cara untuk membuat animasi pada slide adalah sebagai
berikut:
Pilih menu Slide Show, kemudian pilih sub-menu Slide Transition. Lebih jelas lihat gambar di bawa ini.
Gambar 18. Slide show
Click pada slide transition maka akan tampil kotak dialog Slide transition pada pojok kanan monitor. Lihat gambar dibawah ini.
Gambar 19. Slide transision
Untuk
memberi animasi pada slide, pilih salah satu perintah yang terdaftar
dalam kolom slide transition kemudian tentukan speed, suara, dan waktu
animasinya. Kemudian pilih apply to all slide.
- Custom animation
Custom
Animation merupakan fasilitas atau menu power-point yang berfungsi
sebagai pembuat animasi Text atau dengan kata lain Text bergerak secara
otomatis. Cara untuk membuat animasi pada Text adalah sebagai berikut.
Pilih menu Slide Show, kemudian pilih sub-menu Custom Animation. Lebih jelas lihat gambar di bawa ini.
Gambar 20. Custom animation
Click pada Custom Animation maka akan tampil kotak dialog Custom Animation pada pojok kanan monitor. Lihat gambar dibawah ini.
Gambar 21. Kotak dialog custom animation
Untuk membuat animasi pada Text, obyek yang ada pada slide editor.
Pertama penguna harus memilih terlebih dahulu text atau obyek yang akan
di beri animasi kemudian pilih Add Effect, Entrance kemudian daftar
animasi yang sesuai dengan kemauan anda.
2.6 Table dan grafik
- Table
Table merupakan salah satu falisitas yang berfungsi untuk memasukan
data menuruk bentuk data yang ada. Seperti kita ketahui bahwa didalam
ada kolom (Columns) dan baris (Rows).
Cara untuk membuat table.
- Pilih menu insert
- Click sub-menu table
Lihat pada gambar berikut
Gambar 22. Sub menu table
Click pada table maka akan tampil kotak dialog insert table seperti berikut.
Gambar 23. Insert table
Pada kotak dialog insert table diminta kepada pengguna untuk menentukan berapa banyaknya kolom dan baris yang diperlukan. Kemudian click OK
| No | Nama Lengkap | Asal | Alamat |
| 1 | Juliana dos santos | Liquiça | Lauhata |
| 2 | Maria de Fatima | Viqueque | Comoro |
| 3 | Maria dealova | Ermera | Kampung Baru |
| 4 | Flaviana de Jesus Ximenes | Manatuto | Farol |
Gambar 24. Contoh tabel
b. Edit Table
Menyisip
atau menambah kolom dalam table, pertama diminta untuk blok kolom yang
akan disisip atau ditambah kemudian pilih menu table kemudian click sbu
menu Insert Columns to the right (menyisip atau menambah ke kana) atau
click sub menu Insert Columns to the left (Menyisip atau menambah ke
kiri) lihat gambar di bawah ini.
Gambar 25. Edit table
2. Microsoft Power Point 2007
Tekan tombol start di pojok kiri bawah layar monitor. Pilih Program, kemudian klik Microsoft Power Point, sehingga muncul gambar 9.1.
Penjelasan Gambar:
- Window sebelah kiri adalah nomor slide diawali dengan nomor1
- Window yang tengah tempat kita menempatkan fitur-fitur Power Point beserta formatnya (Bentuk, Background, animasi, Transisi dan sebagainya) yang disebut dengan Slide
4 Menciptakan Presentasi
Setelah anda menghadapi tampilan
sebagaimana terlihat pada gambar 9.1. Anda bisa langsung membuat
presentasi. Slide pertama adalah slide dengan format layout untuk Judul
presentasi. Anda ketikkan langsung saja Judul dan Sub Judul pada slide
yang pertama. Misalnya kita akan buat slide tentang Pengenalan Internet
maka tampilan slide pertama seperti pada contoh Gambar 9.2.
Untuk menambahkan slide baru, klik
tombol New Slide maka akan muncul window Office Theme yang berisi
beberapa format layout slide yang dapat kita pilih. Lebih jelasnya dapat
dilihat pada Gambar 9.3 berikut ini.
Ada empat jenis layout pada Office Theme yaitu:
- Teks Layouts, yang berisi Layout khusus untuk menampilkan teks saja, terdiri dari Title Slide yaitu slide untuk judul/awal presentasi, Title Only hanya memuat judul saja, Title and Teks memuat judul dan penjelasannya, Title and 2 colom memuat judul dan pembahasan yang disajikan dalam bentuk 2 kolom.
- Content Layouts, yang berisi Gambar, bagan, diagram dengan lima bentuk yaitu: Blank artinya kosong, Content berisi isinya saja, Title and Content untuk menampilkan judul dan Isinya, Title and two Content untuk menmpilkan judul dan dua isi yang disajikan dalam dua kolom, Title, Content and 2 Content sama dengan Title and Content hanya Content kolom kedua dipecah lagi menjadi dua baris, Titel 2 Content and Content sama dengan sebelumnya hanya yang kiri yang dipecah dua, Title and 4 Content sama dengan sebelumnya hanya kiri dan kanan masing-masing dipecah dua.
- Text and Contents Layout
Yaitu gabungan antara teks dengan gambar, bagan atau diagram, anda dapat memilih salah satu model yang diinginkan. - Other Layout
Model Slide out yang lain, misalnya dengan clip art, media dan sebagainya. Anda dapat memilih sesuai dengan kebutuhan.
- Pada bagian Click to add title ketikkan:
Sumber Daya di Internet - Lalu klik pada judul Click to add text yang terletak sebelah kiri dan Tuliskan:
E-mail
Mailing list
Newsgroup
Web - Klik pada judul Click to add text yang terletak sebelah kanan.
- Tuliskan
Telnet
FTP
Gopher
Chat
- Klik tombol Insert New Slide kemudian pilih layout Title and Two Content.
- Pada Title ketikkan “Arsitektur Internet”.
- Pada Content yang pertama ketikkan:
- Pada Content yang kedua, jika ingin menambahkan gambar dengan cara klik picture pada content, kemudian akan muncul kotak dialog Insert Picture dan pilih file gambar yang akan dimasukkan ke silde.
- Jika ingin menambahkan clipart, maka klik icon clipart pada slide di content 2 kemudian akan muncul kotak dialog Insert Clip Art sebagai berikut.
- Jika ingin menambahkan grafik maka akan muncul Kotak dialog grafik seperti pada materi di Microsoft Excel.
- Aktifkan slide pertama.
- Klik tombol Slide Show View
- Klik ikom kotak slide milik slide keempat, dan tahan. Langkah ini membuat slide keempat diblok.
- Geser mouse sehingga penunjuk mouse berada di atas ikon Slide milik slide ketiga.
- Lepaskan penekanan terhadap tombol kiri mouse, hasilnya
- Klik ikon slide milik slide kelima.
- Tekan tombol Delete
Slide kelima akan terhapus dari Internet.ppt.
- Klik pada ikon slide milik slide keempat
- Pilih menu Edit lalu klik Duplicate.
- Klik ikon slide milik slide ketiga.
- Klik Insert New Slide
- Pilih Layout Slide yang dinginkan
- Klik menu Design, kemudian pada panel theme pilih salah satu design yang kita inginkan. Untuk melihat pilihan design lainnya klik vertikal scrollbar sebelah kanan pada panel theme. Berikut adalah tampilan panel theme.
2. Pilihlah template yang anda kehendaki misalnya Oriel, maka hasilnya adalah seperti pada Gambar 9.13 berikut ini.
1. Klik Colors pada toolbar kiri atas kemudian pilih komposisi warna yang diinginkan.
Lebih jelasnya dapat dilihat pada Gambar 9.14 berikut ini.
2. Untuk merubah format text dapat juga menggunakan template font yang sudah
disediakan oleh Microsoft Power point. Caranya klik design kemudia klik tombol
Fonts pada bagian kanan atas. Lebih jelasnya seperti pada Gambar 9.15 berikut ini.
3. Untuk merubah format text dapat juga menggunakan template font yang sudah
disediakan oleh Microsoft Power point. Caranya klik design kemudia klik tombol
Fonts pada bagian kanan atas. Lebih jelasnya seperti pada Gambar 9.15 berikut ini.
Sumber : good
3. Fungsinya
- Mengenal Fungsi Menu Ms PowerPoint Secara umum menu dalam Ms PowerPoint dikelompokkan dalam 3 kategori, yaitu Pulldown menu, toolbar dan takspane. Pulldown Menu Terdiri atas : a. File : Berisi kumpulan perintah standar yang berlaku untuk seluruh dokumen. b. Edit : Berisi perintah-perintah pengeditan dokumen.
- View : Berisi perintah pengaturan tampilan menu-menu aplikasi Insert : Berisi perintah-perintah untuk menyisipkan slide serta objek- objek presentasi. Format : Berisi perintah untuk mengatur teks, layout presentasi, serta background. Tools : Berisi perintah pengaturan menu, pemeriksaan ejaan, dan pemilihan bahasa.
- Slide Show : Berisi perintah pengaturan transisi antar slide, animasi dll. H. Window : Berisi fasilitas untuk membuka beberapa dokumen presentasi dan antar dokumen. I. Help : Berisi fasilitas bantuan / petunjuk penggunaan MS Power Point secara interaktif
- Toolbar Bagian ini berisi tombol-tombol bergambar (ikon) yang memilki fungsi masing-masing. Toolbar dalam MS PowerPoint terbagi menjadi 3 tipe, yaitu Standar toolbar, Formatting toolbar, dan Drawing toolbar.
- Standar toolbar berisi perintah pokok yang berhubungan dengan dokumen secara menyeluruh. b. Formatting toolbar berisi semua perintah yang berhubungan dengan pengolahan teks pada dokumen aktif. c. Drawing toolbar berisi fasilitas untuk menggambar pada lembar kerja.
- Taks Pane Taks pane merupakan jendela berisi perintah yang melengkapi fungsi menu pada toolbar.
- Slide, Outline, dan Notes Selain taks pane yang berisi menu, tampilan PowerPoint juga memuat pane (jendela) yang lain, diantaranya slide pane, notes pane, dan outline pane. Slide Pane (peaceholder) adalah area yang meliputi lembar kerja Anda. Notes Pane adalah jendela dibawah slide pane yang berfungsi untuk memberikan catatan kecil bila perlu . 3. Outline merupakan jendela yang memperlihatkan keseluruhan isi lembar kerja, tidak hanya satu slide saja.
- Tampilan Slide Normal View Normal view memperlihatkan tampilan editing dimana Anda dapat menulis/mengedit dokumen presentasi. Slide Sorter View Slide sorter view adalah tampilan multi slide dalam bentuk thumbnail. Dalam tampilan ini anda dapat mengatur urutan slide dengan cara drag and drop.
- Slide Show Tampilan slide show merupakan tampilan full screen presentasi. Dalam tampilan ini semua efek dan komponen animasi dimainkan. Jadi, tampilan pada slide show merupakan tampilan akhir presentasi.
4. Klasifikasi Apakah Power Point itu? Mengapa?
Termasuk kedalam Microsoft office karena dapat membuat, menyimpan, dan membuka presentasi di Microsoft Power Point, dapat juga meyisipkan gambar, tabel, dan objek ke dalam slide presentasi.
5. Ekstensinya Microsoft Powe Point
Dalam PowerPoint, seperti halnya perangkat lunak
pengolah presentasi lainnya, objek teks, grafik, video, suara, dan
objek-objek lainnya diposisikan dalam beberapa halaman individual yang
disebut dengan "slide". Istilah slide dalam PowerPoint
ini memiliki analogi yang sama dengan slide dalam proyektor biasa, yang
telah kuno, akibat munculnya perangkat lunak komputer yang mampu
mengolah presentasi semacam PowerPoint dan Impress. Setiap slide dapat
dicetak atau ditampilkan dalam layar dan dapat dinavigasikan melalui
perintah dari si presenter. Slide juga dapat membentuk dasar webcast
(sebuah siaran di World Wide Web).
PowerPoint dapat menyimpan presentasi dalam beberapa format, yaitu sebagai berikut:
- *.PPT (PowerPoint Presentation), yang merupakan data biner dan tersedia dalam semua versi PowerPoint (termasuk PowerPoint 12)
- *.PPS (PowerPoint Show), yang merupakan data biner dan tersedia dalam semua versi PowerPoint (termasuk PowerPoint 12)
- *.POT (PowerPoint Template), yang merupakan data biner dan tersedia dalam semua versi PowerPoint (termasuk PowerPoint 12)
- *.PPTX (PowerPoint Presentation), yang yang merupakan data dalam bentuk XML dan hanya tersedia dalam PowerPoint 12.
6. Cara Membuka File Pada Microsoft Power Point
Langkah - langkah:
- Klik 2 kali pada shortcut power point yang ada di layar
- Kemudian klik icon yang bertuli open pada menu bar
- Pilih file yang telah anda simpan sebelumnya
- Klik open pada pojok kanan bawah.
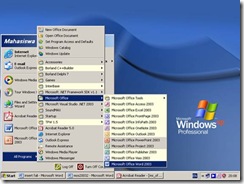
![clip_image002[4]](http://lh5.ggpht.com/ekikpraja94/SI7Z4I3CsZI/AAAAAAAAAFM/hJT5gtO97EI/clip_image002%5B4%5D_thumb.jpg?imgmax=800)
![clip_image002[6]](http://lh5.ggpht.com/ekikpraja94/SI7aDyb7vQI/AAAAAAAAAFU/lZPykFmX-yo/clip_image002%5B6%5D_thumb.jpg?imgmax=800)


Tidak ada komentar:
Posting Komentar