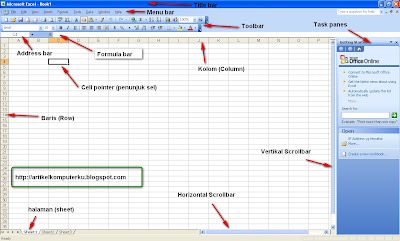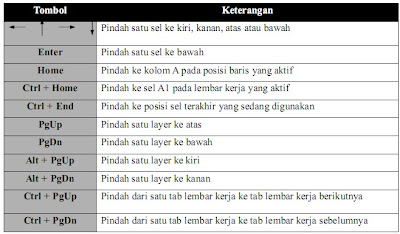- Tampilan awal windows XP (Desktop). Dengan tampilnya layar Desktop, maka pengguna
sudah dapat melakukan pekerjaan atau aktivitas di komputer.
Please Note: Jika komputer sudah dapat menampilkan layar desktop maka dianggap
format/install windows XP telah berhasil 100%. Silakan pengguna menginstall
program/aplikasi lain untuk memudahkan pekerjaan sehari-hari.
Command Prompt
Era DOS (Disk Operating System) telah berakhir, sistem operasi yang dulunya berupa teks
sekarang sudah berkembang menjadi berbasis GUI (Graphical User Interface). Namun, adakalanya
kita membutuhkan kembali perintah-perintah DOS untuk bekerja dengan file-file kita.
Command Prompt adalah sebuah aplikasi bawaan windows (mirip konsol) untuk
mengetikkan perintah-perintah DOS pada windows.
Untuk mempraktekkan perintah-perintah pada command prompt tentu saja Anda harus
menjalankan aplikasi tersebut, bagaimana cara memanggil command prompt?
1. Pilih Start > Run...
2. Pada jendela Run, ketikkan cmd
Gambar 1. Kotak Dialog Run
3. Tekan [Enter]
Gambar 2. Tampilan Command Prompt
Beberapa Perintah Dasar pada Command Prompt
1. Md
Berfungsi untuk membuat direktori
Contoh: cd contoh
Akan membuat folder bernama contoh
2. Cd [folder]
Berfungsi untuk berpindah dari satu direktori ke direktori lain.
Contoh: cd contoh
perintah diatas akan membuat direktori kerja berpindah ke folder contoh
3. Del [file]
Berfungsi untuk menghapus file.
Contoh: del dataku.doc
Perintah ini akan menghapus file dataku.doc
4. TREE [drive:][path] [/F] [/A]
/F : Dengan menambahkan option ini, maka file-file yang berada dalam folder akan
ditampilkan.
/A : Menggunakan format ASCII dalam menampilkan karakter.
Contoh:
tree
Perintah ini menampilkan susunan direktori yang ada.
tree /f
Perintah ini menampikan folder beserta file yang ada.
Pengelolaan File dengan Command Prompt
Sehebat-hebatnya fitur yang disediakan oleh Windows Explorer dalam melakukan
pengelolaan berkas, tetap ada hal yang tidak bisa dilakukannya atau mungkin bisa tetapi tidak
efisien. Dan hal-hal tersebut justru bisa dilakukan dengan Command Prompt dengan jauh lebih
efisien. Berikut ini adalah beberapa hal yang lebih mudah jika dilakukan melalui Command Prompt.
1. Ganti Beberapa Nama File Sekaligus
Mengganti nama berkas melalui Windows Explorer adalah pekerjaan mudah. Tetapi
bagaimana jika ada ratusan berkas yang memiliki ekstensi *.abc harus diubah menjadi
berekstensi *.xyz? Tentu hal tersebut akan menjadi pekerjaan yang melelahkan bukan?
Dengan Command Prompt, hal tersebut dapat dilakukan dengan perintah berikut:
ren *.abc *.xyz
2. Salin File Dengan Nama Lain Ke Folder Yang Sama
Coba pikir, dapatkah Windows Explorer menyalin suatu berkas dengan nama lain ke folder
yang sama? Mungkin bisa, yaitu dengan menyalin berkas tersebut ke folder lain terlebih
dahulu, mengganti nama berkas hasil salinan tersebut, baru memindahkan berkas tersebut
ke folder semula.
Namun dengan Command Prompt, hal tersebut dapat dilakukan dengan satu baris perintah
saja, yaitu copy namafileasal namafiletujuan. Contoh:
copy gambar1.jpg gambar001.jpg
3. Membuat Folder Sekaligus Subfolder
Misalnya di folder My Documents akan dibuatkan folder data\januari\minggu1. Dengan
Windows Explorer, folder data terlebih dahulu, setelah itu masuk ke folder data, buat folder
januari, masuk ke folder januari, dan buat folder minggu1. Repot, bukan?
Dengan Command Prompt, cukup ketikkan satu perintah berikut:
md data\januari\minggu1
4. Mengganti Atribut pada Files atau Folder
Pernah menjumpai file dengan atribut seperti ini?
Hidden biasa
System file
(beberapa orang menyebutnya super hidden)
Beberapa file, oleh Windows di-set dengan atribut system untuk mencegah intervensi user
yang akan menyebabkan file kacau. Beberapa tahun belakangan, virus sering memanfaatkan
hal ini untuk ‘menyembunyikan’ file dokumen user.
Sebenarnya, untuk mengganti atribut file seperti itu kita gunakan sintaks sebagai berikut:
attrib <atribut> <nama_file> <opsi lain, /s /d>
contoh:
attrib +s +h dataku.doc
Untuk perintah attrib sendiri, sistem mengenal 4 macam atribut:
R Read-only
H Hidden
A Archive
S System
+ : untuk mengeset atribut ON
- : untuk mengeset atribut OFF
Opsi /d memproses folder bersangkutan, /s untuk memproses subfolder juga.
!
Sebagai catatan:
Pada command prompt dikenal adanya wildcard. Apa itu wildcard??
Wildcard adalah karakter khusus, asterisk (*) atau tanda tanya (?) untuk mewakili karakter.
* berarti nol atau lebih karakter apa saja
? berarti satu karakter apa saja
Contoh :
Attrib –s –h *.txt
Akan memproses penghilangan atribut sytem pada semua file yang berekstensi txt.
Attrib +s +h gambar??.jpg
Akan memproses semua file .jpg yang diawali string gambar dan diikuti dua karakter apa saja,
misal gambar01.jpg, gambarku.jpg dan gambar-5.jpg.
5. Menampilkan Daftar Files atau Folder untuk Dicetak
Kita terkadang memerlukan daftar files atau folder untuk lokasi tertentu misalnya untuk
dicetak. Jika kita mencari fasilitas ini di Windows Explorer atau melalui menu klik kanan
folder atau menu-menu lainnya, maka tidak akan kita temukan. Memang kita bisa
menggunakan aplikasi pihak ketiga untuk melakukan hal ini. Tetapi sebenarnya untuk
melakukan hal ini kita bisa memanfaatkan fasilitas output redirection di command prompt
yang ada, dan tidak perlu menginstall software tambahan.
Untuk menampilkan daftar file/folder di command prompt, tinggal mengetik perintah DIR,
maka akan ditampilkan daftarnya. Tetapi daftar yang tampil masih tidak teratur, sehingga
kita bisa menambahkan parameter tambahan misalnya menjadi berikut :
C:\> DIR /O:GEN
Parameter /O menunjukkan Order (Pengurutan) dengan urutan G->E->N (Diurutkan
berdasar G=Group Direktory, E=Ekstension dan N=Nama file/folder secara alfabet). Untuk
melihat keterangan yang lebih lengkap ditulis perintah :
DIR /? untuk menampilkan parameter yang tersedia.
Sekarang bagaimana jika hasil yang tampil ingin kita simpan ? Bisa saja di blok, dengan klik
icon di pojok kiri atas dan pilih Edit > Mark, kemudian text di blok dan tekan Enter (atau Edit
> Copy) , baru di Paste di Notepad. Tapi cara itu terlalu merepotkan, apalagi jika kita ingin
membuat daftar file dari Windows Explorer. Dengan output redirection, maka kita bisa
mengalihkan daftar file yang ditampilkan ke sebuah file. Caranya seperti berikut :
C:\> DIR /O:GEN > daftar_file.txt
Setelah di tekan enter dengan perintah diatas, maka tampilan layar hanya menampilkan C:\
saja. Tapi coba lihat di direktori C:\, akan ada file dengan nama daftar_file.txt dan coba
dibuka, maka akan dilihat daftar folder dan file di direktori tersebut. Selanjutnya tinggal kita
copy-paste isinya. Atau bisa kita sesuaikan perintah diatas, misalnya hanya ingin
menampilkan folder saja/filenya saja, file dokument saja dan sebagainya.
Jika kita melakukan hal seperti itu untuk setiap folder, maka masih cukup merepotkan.
Kemudian bagaimana jika kita ingin membuat otomatis tinggal klak-klik saja?
Hal ini bisa kita lakukan dengan menambah menu ketika kita meng-klik kanan folder.
Caranya sebagai berikut :
1. Tentukan perintah yang diinginkan, misalnya DIR /O:GEN > daftar_file.txt
2. Tulis perintah tersebut dalam Notepad dan Pilih menu File>Save as. Dibagian Save as type,
pilih All Files. Kemudian beri nama dengan ekstensi bat. Misalnya Create_list.bat
3. Simpan di folder tertentu, misalnya C:\Windows
4. Buka Windows Explorer, pilih Menu Tools>Folder Options… dan pilih tab File Types
5. Di bagian Registered file types, Pilih icon folder dengan nama file types “Folder”
6. Klik tombol Advanced, di window yang tampil klik tombol New, dan isikan action dengan
kalimat yang sesuai, misalnya “Buat daftar files” dan di bawahnya ( application used to
perform action ) klik browse… dan cari file *.bat yang kita buat tadi ( Create_list.bat )
kemudian klik OK
7. Kalau sudah silahkan sekarang di klik folder dan klik kanan, maka tampil menu “Buat daftar
file”. Jika kita klik maka di folder yang bersangkutan akan dihasilkan file daftar_file.txt
Jika ingin menghapus menu itu, maka dapat dilakukan dengan mengedit registry di alamat :
HKEY_CLASSES_ROOT\Folder\shell\Buat_daftar_files dan hapus key Buat_daftar_files (
sesuai dengan text yang kita isikan sebelumnya ) di panel bagian kanan, kemudian close
regedit dan restart komputer.

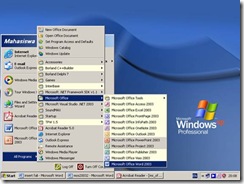
![clip_image002[4]](http://lh5.ggpht.com/ekikpraja94/SI7Z4I3CsZI/AAAAAAAAAFM/hJT5gtO97EI/clip_image002%5B4%5D_thumb.jpg?imgmax=800)
![clip_image002[6]](http://lh5.ggpht.com/ekikpraja94/SI7aDyb7vQI/AAAAAAAAAFU/lZPykFmX-yo/clip_image002%5B6%5D_thumb.jpg?imgmax=800)